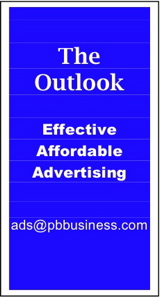Mac Corner: Moving files from your PC to your new Mac
By Larry Grinnell, Palm Beach Phoenix Apple Users Group
 Now that you have your new Mac, you’re going to need to get your files from one environment to the other. There are a few different methods to do the job. The first we'll discuss is using an ethernet connection.
Now that you have your new Mac, you’re going to need to get your files from one environment to the other. There are a few different methods to do the job. The first we'll discuss is using an ethernet connection.
On the Mac side, create a new folder on your Mac’s desktop. Just call it From PC or something like that. This is where we will be copying files from your PC.
Click and hold the Apple menu. Select System Preferences … from the drop-down menu. Single-click Sharing under the Internet & Network heading. If the padlock is locked, double-click it and enter your Mac’s password to open it (and allow you to make changes in the Sharing window). Click the File Sharing checkbox at the left of the Sharing window.
Click the Options button and click Share files and folders using SMB. Your primary user account should be showing in the lower panel. Click Done. Back in the main Sharing window, the Windows Sharing: On function is now enabled (green light). Below is the IP address where your Windows machine can access your Mac.
To add the from PC folder to the Shared Folders list, click the + (plus sign) below the Shared Folders: column and navigate to the desktop. Select the from PC folder and click OK. The from PC folder should now be displayed in the Shared Folders column.
You can click the from PC entry in the Shared Folders: column to view the users who have permission to access this folder. In this case, it should just be your primary Mac account as primary, Unknown user as secondary, and Everyone. The first entry should show Read & Write permissions. The second and third entries should show Read Only permissions.
If your firewall is configured to set access for specific services and applications, you will need to temporarily loosen the settings. Go to System Preferences>Security and click the Firewall tab. Click the Allow all incoming connections radio button and close the window.
You have now prepared your Mac to accept connections from Windows machines.
Plug each end of a standard Ethernet patch cable (Cat5 or Cat 6) into the RJ45 (Ethernet) connector on the Mac and the PC. Alternately, if you have a home network with a router, connect your Windows machine to any spare port on your router. Your Mac should already be connected to a port on your router. A third option is to connect wirelessly, though that is usually the slowest connection.
Whew! It’s really easier than it looks. Maybe next time I write something like this, I’ll ask the webmaster if I can provide a few screen shots to illustrate some of the settings. You could also set things up so you share your entire Windows drive and connect from your Mac, but that’s really a lot harder. Really.
Once you’re at this point, it’s a piece of cake to connect your Windows PC to your Mac. Double-click My Computer, and enter the IP address of the Mac you are connecting to (reread the second paragraph of this article) in the Address field in this fashion: \\192.168.2.100 (or whatever the IP address of your Mac really is), and hit return. You should see the from PC folder, as well as your Mac’s home directory, and a public folder. Ignore those. Double-click the from PC icon. A new window is displayed, labeled from PC.
Copy all of your working files (no applications, no system files). If you use the My Documents folder the way Microsoft intended, the easiest thing to do is to just copy the entire My Documents folder into the from PC folder, along with any files on your PC’s desktop.
When you’re all done, go back to the Firewall system preference and re-enable the Set Access for specific services and applications radio button. Also, for the best possible security, go back to the Sharing system preference and uncheck the File Sharing checkbox.
This disables file sharing, and disconnects any computer that was connected to your Mac at the time. It also automatically un-checks the Share files and folders using SMB checkbox within the Options window.
Gee, I’ve gone 600 words with just this one procedure. It also looks a lot tougher than it really is.
Next week, some other (easier?) methods, including external hard drives, USB flash drives, and maybe even more.
EDITOR'S NOTE: Readers are welcome to comment on this or any Mac Corner columns by visiting the Palm Beach Phoenix blog as well as by writing the editor of Palm Beach Business.com.
Mac Corner runs every Wednesday only in Palm Beach Business.com. Click to read the previous column.
About Larry Grinnell: Larry has been working with Macintosh and Windows PCs for over 25 years and worked as a senior technical writer and IT support professional for a major midwest-based consumer electronics and telecommunications equipment manufacturer here in South Florida. His musings on a wide variety of topics from computers to jazz guitar to strange foreign cars from the 1950s can be viewed at the MyMac.com website. Click here to reach him by email.
 Writers of this column are members of the Palm Beach Phoenix Apple User Group, a nonprofit organization for Apple Computing Device Users, recognized by Apple Inc., with the purpose of providing educational training and coaching to its members (students, professionals and seniors alike) in a cordial social environment. The club meets the second Saturday (1-4 p.m.) and fourth Wednesday (6-8 p.m.) of each month at the Fire Station #2, 4301 Dixie Highway in West Palm Beach (just two block south of Southern Boulevard). Click here to visit their website. Click here to reach them by email.
Writers of this column are members of the Palm Beach Phoenix Apple User Group, a nonprofit organization for Apple Computing Device Users, recognized by Apple Inc., with the purpose of providing educational training and coaching to its members (students, professionals and seniors alike) in a cordial social environment. The club meets the second Saturday (1-4 p.m.) and fourth Wednesday (6-8 p.m.) of each month at the Fire Station #2, 4301 Dixie Highway in West Palm Beach (just two block south of Southern Boulevard). Click here to visit their website. Click here to reach them by email.